Gmail Tasks Optimized for the iPhone 最近剛好因為一些朋友的推波助瀾,讓我比較深入的去使用和研究Gmail,所以電腦玩物在這一小段時間中,連續出現了幾篇關於Gmail的介紹文章:如何在Gmail中幫特定郵件設定自動篩選器,並加上顏色標籤?、Gmail Labs 新功能:自訂Gadgets小工具,打造個人資訊管理平台、從 Gmail Themes 看 Gmail 與 Yahoo Mail 、Hotmail的區別。其中我還特別在最後一篇Gmail優勢的推薦文章中,強調了Gmail擁有很棒的管理功能,讓電子郵件服務成為你生活事務排程的起點。 而今天看到Gmail在它的Labs中,又新增了一項「Tasks(工作表)」的新功能,從此以後你真的可以在Gmail裡面更方便的新增各種「待辦事項」,把「需要處理的郵件」更簡單的放進工作列表當中,讓你檢查郵件的同時打點好自己的行程、工作安排。而且如果仔細去使用Gmail這個新功能,就會發現即使它還只是個新的實驗元件,但目前的Gmail Tasks在功能上一點都不含糊,是個功能完整、誠意十足的新工具。 而從這一系列我針對Gmail管理功能的介紹文章加上今天的工作表,再次證明對於一般人和大多數工作者來說,Gmail不僅是在網頁郵件服務中佔有功能上的優勢,即使和outlook這款商業軟體相比,免費而易用的Gmail也讓我們這些一般使用者不需花錢就能享受優質的郵件收發與生活行程管理。 因為在我完整試用過後,覺得Gmail新增的這個「Tasks(工作表)」功能實在太值得推薦了,可以說和自動標籤分類等功能列為我一定會想要教會別人使用的Gmail特色之一XD。所以這篇文章我決定完整的介紹一遍從啟動Gmail Tasks到各種使用上的功能細節。 首先,你必須到Gmail右上角的「設定」中,在第一個分頁裡(General),把你的語言切換到【English(US)】,當然,切換後你必須到網頁的最下方點選﹝Save Changes﹞才能儲存修改後的設定,並將介面切換到英文版。 接著你會看到後台Settings設定中,多出了一個﹝Labs﹞的分頁,點選﹝Labs﹞分頁,將第一個項目「Tasks」切換到「Enable」的狀態,最後到網頁的最下方點選﹝Save Changes﹞即可。 這時候你已經在Labs中開啟了「Tasks(工作表)」的功能,你可以切換回中文的語言介面,「工作表」還是可以繼續使用。 另外別忘了到﹝一般﹞設定中,勾選「開啟鍵盤快速鍵」,因為後面有些功能使用快速鍵會方便很多。 當你啟用了「工作表」後,你可以在左方的功能清單中看到在通訊錄下方多出了一個「工作表」,點選它就會在右方彈出一個「工作表」的清單視窗,而你所有的待辦事項組織工作工將在這個小視窗中完成。 Gmail內建工作表後一個最直接的好處就是:當你接收到任何需要處理動作(但又無法馬上處理)的郵件時,可以將其加入你的工作表清單中,然後再慢慢的把這些等待處理的郵件一個個依序解決。 你可以從郵件視窗上方的【更多動作】下拉選單中,選擇【新增至工作表】,來將目前這封郵件加入你的工作表中。(當然也可以直接在郵件標題列表中勾選多封郵件,一次加入工作表。) 或者你可以使用鍵盤快捷鍵,在該封郵件的瀏覽畫面中,直接按下﹝Shift﹞+﹝T﹞,就可以把郵件加入工作表中。 我們可以看到加入工作表的等待處理郵件還會附上讓你可以直接跳轉到該封郵件的超連結,非常的體貼而方便。 有了Tasks新功能後,對我來說最棒的一點就是可以更有效率的去解決每天這些等待處理的郵件了。 除了把郵件加入待辦事項外,當然我們也可以手動新增任何工作項目。打開你的「工作表」,你可以透過下方的﹝+﹞按鈕來新增待辦事項;或者你也可以在清單的任何地方按下鍵盤的﹝Enter﹞,這時候也可以在各處插入新的工作項目。 至於要移除某個待辦事項,只要到下方點選﹝垃圾桶﹞圖示按鈕即可。 你還可以按住待辦事項左方後,用滑鼠拖曳的方式來移動工作項目的順序。或者透過鍵盤的﹝Ctrl﹞+﹝↑﹞或﹝↓﹞來上下移動某個待辦事項。 這個功能也是很貼心的,因為我們可以隨時把自己目前最需要解決的工作排到比較上方的位置。 不要以為Gmail Tasks只能夠新增工作項目的名稱,你其實還可以為每個工作項目增加日期與詳細的內容。 點選待辦事項右方的箭頭,就能打開詳細的工作內容編輯畫面。或者,你可以在點選某個待辦事項時,利用鍵盤快捷鍵﹝Shift﹞+﹝Enter﹞來切換到詳細編輯畫面,而再按一次同樣的組合鍵就會切換回原本的工作清單。 在詳細的編輯畫面中,你可以選擇該項工作的完成日期,並在「附註」中加入你需要的內容敘述。 回到工作清單後,你就可以在工作表的主畫面中,看到工作內容描述與日期了。 其實,如果以處理瑣碎待辦事項的原則來說,基本上只需要填入一個工作名稱,讓每個工作愈簡單愈好。不過有時候可能還是難免需要加上說明或日期,這時候Gmail Tasks也提供了應有的彈性。 你可能會忽略這個功能,但是好好利用Gmail Tasks提供的樹狀母子工作列表功能(翻譯成增加縮排、減少縮排),你就可以輕易的把一件大事化成多件小事,然後透過把小事一件件的處理完成後,也就把大事解決了(這也是我們前段提到的工作設定愈簡單愈好的原則)。 你只要在某項工作的下方增加一項新的待辦事項,然後將下面這則待辦事項透過【動作】-【增加縮排】,就可以把下面的待辦事項變成上面待辦事項的「附屬工作」。(增加縮排也可以使用鍵盤的﹝Tab﹞,減少縮排可以使用﹝Shift﹞+﹝Tab﹞來達成。) 而且這個樹狀結構可以分成好幾個層次,只要繼續增加縮排,就可以變化出第三層、第四層的工作列表。透過這樣的母子結構,我們可以更有組織性的管理好自己的各種不同工作。 有了不同層次後,假設你將某個母工作勾選為完成,那麼下方的子工作也會全部都變為完成。 即使有母子結構來區分不同的主工作,但是我們需要處理的工作可能會有許多差別很大的種類,例如有些是私事,有些是公事,如果這些工作都混在一起可能很亂。 所以Gmail Tasks提供了讓你設定不同工作清單的功能。透過右下角的清單管理按鈕來【新增清單】,你就可以擁有多個存放不同種類工作的列表了。 你還可以把工作表縮小到網頁畫面的最右下角。 或者可以用﹝↗﹞將工作表變成獨立的彈出視窗。用起來就像一個小型的ToDo軟體一樣,只是運作時不能關閉Gmail網頁而已。 Gmail 這次新增的Tasks(工作表)功能具有很棒的實用性,其中最主要的就是讓你可以更好的去管理各種等待處理的郵件,而且這個工作表在一些小細節上也都有貼 心的好設計,方便你的操作與應用。如果讀者們疑惑於到底這種待辦事項工作表,和一般的行事曆有何不同,可以參考電腦玩物之前:「Rainlendar 行事曆軟體中的 TO DO、 EVENTS 有什麼不同?」這篇文章裡面的說明。
要認識更多有關Gmail Labs: Tasks,我引用了電腦玩物
有關「Gmail 新增功能完整的 Tasks 工作表,幫你簡單打點生活大小事」的文章,方便大家參考。
可設定母子關係的樹狀工作列表:
2009年2月7日 星期六
Gmail Labs: Tasks - 幫你簡單打點生活大小事
張貼者:
我係積琪蓮
於
凌晨1:56
![]()
標籤: 內容:Google工具, 分類:免費網上服務, 分類:iPhone
訂閱:
張貼留言 (Atom)
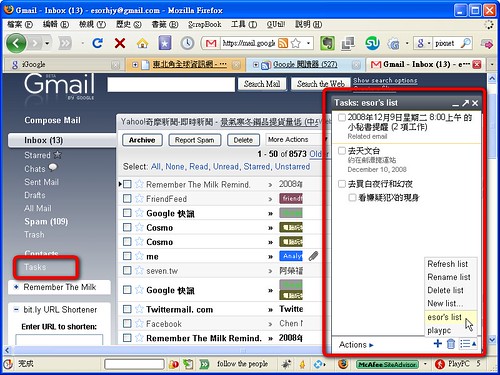
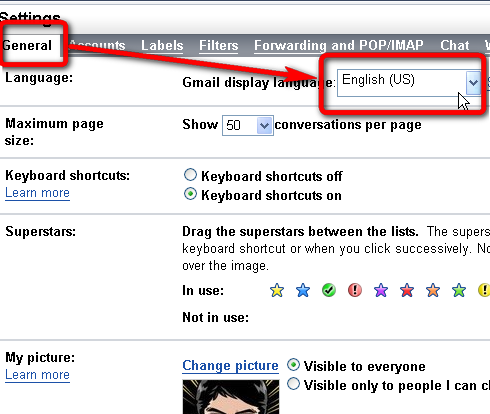
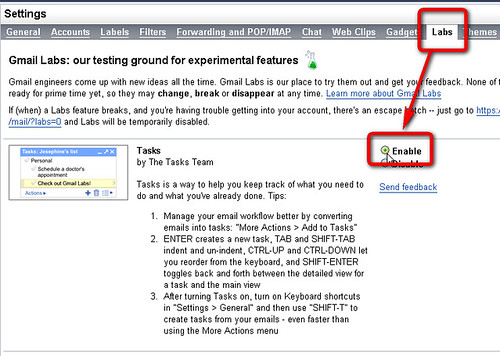
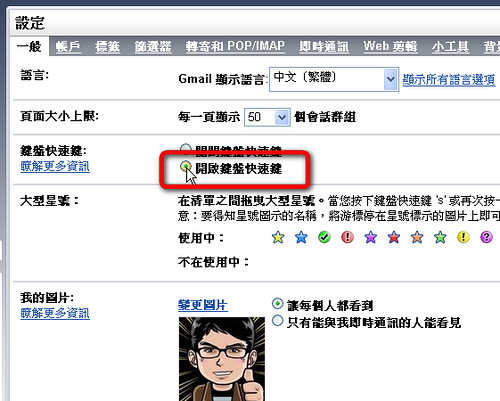
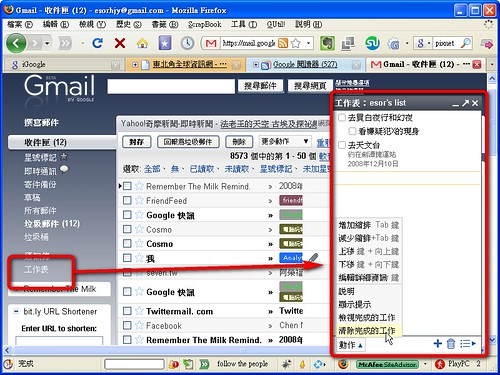
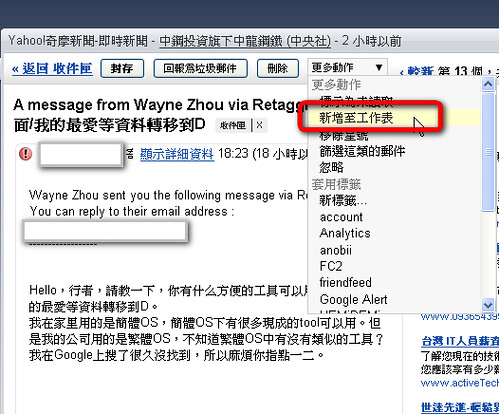
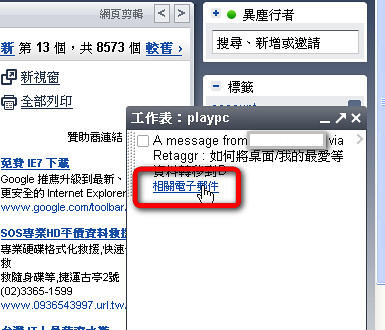
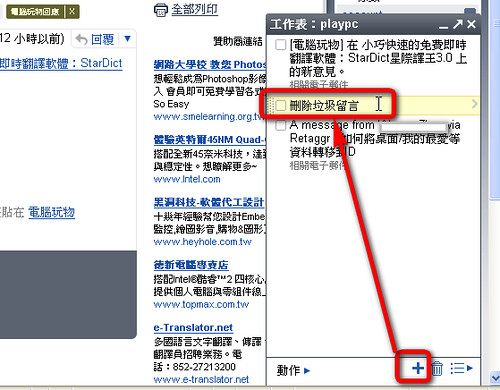
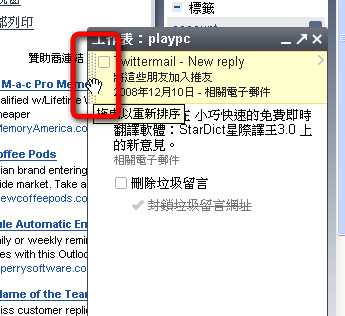
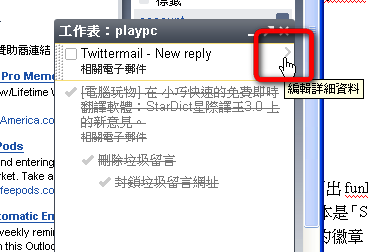
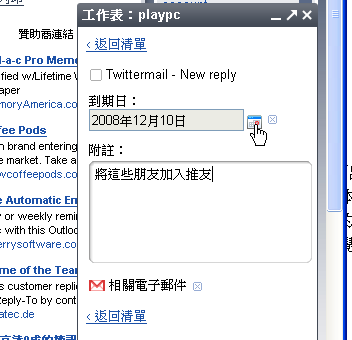
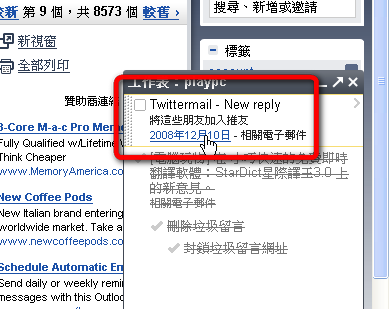
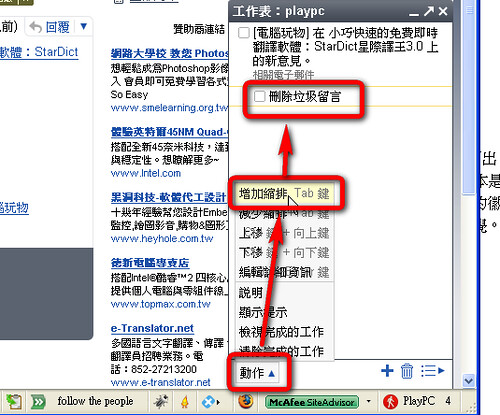
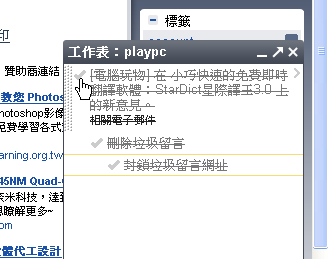
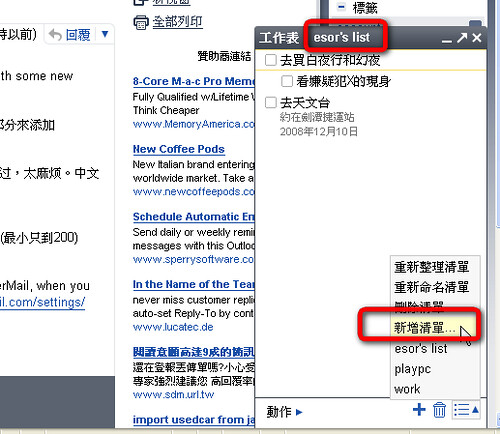
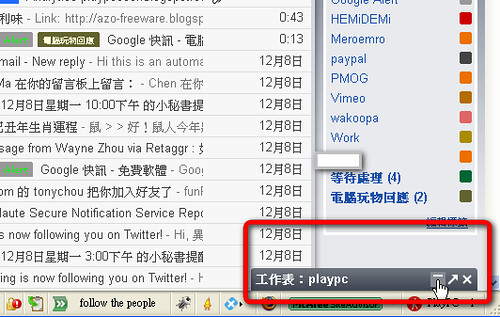
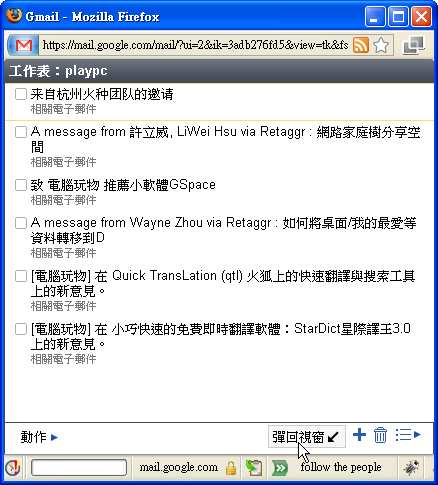



0 意見:
張貼留言